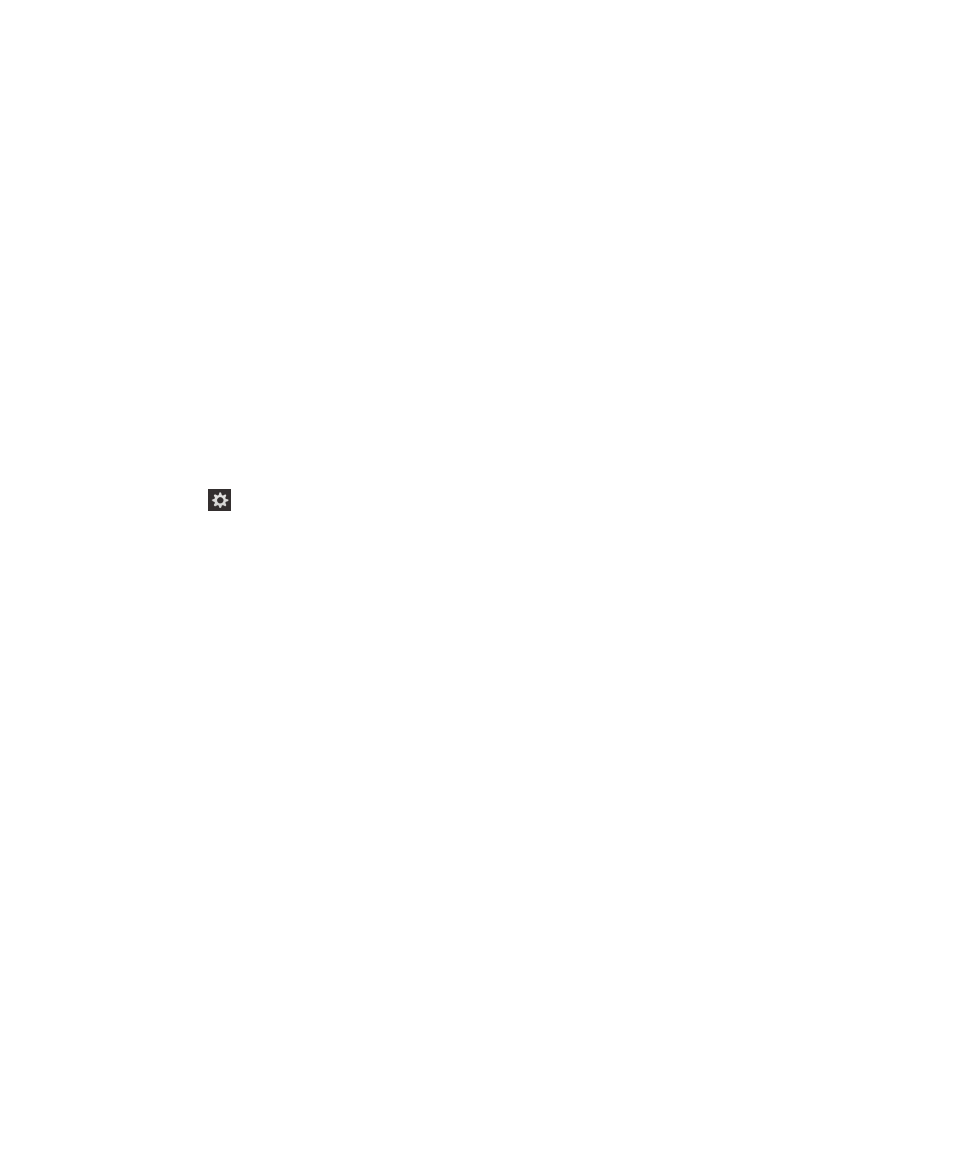
Anpassen der Ausführlichkeit von Text oder Satzzeichen über die
Geräteeinstellungen
1.
Streichen Sie auf der Startseite mit dem Finger vom oberen Bildschirmbereich aus nach unten.
2.
Tippen Sie auf
Einstellungen, um den Zielpunkt festzulegen. Doppeltippen Sie dann, um das Menü
Einstellungen zu aktivieren.
3.
Tippen Sie auf Zugänglichkeit, um den Zielpunkt festzulegen. Doppeltippen Sie dann, um die Option Zugänglichkeit
zu aktivieren.
4.
Tippen Sie auf Screenreader, um den Zielpunkt festzulegen. Doppeltippen Sie dann, um die Option Screenreader zu
aktivieren.
5.
Führen Sie zum Festlegen der Ausführlichkeit von Text die folgenden Schritte durch:
a.
Tippen Sie mit einem Finger auf Ausführlichkeit, um den Zielpunkt festzulegen.
b.
Tippen mit einem Finger, um das Feld Ausführlichkeit als Zielpunkt festzulegen und die Dropdown-Liste mit
den Optionen zu öffnen.
c.
Tippen Sie mit einem Finger, um den Zielpunkt auf die Option für starke Ausführlichkeit oder für geringe
Ausführlichkeit festzulegen.
d.
Doppeltippen Sie mit einem Finger, um Ihre Auswahl zu treffen.
6.
Führen Sie zum Festlegen der Ausführlichkeit von Satzzeichen die folgenden Schritte durch:
a.
Tippen Sie mit einem Finger auf Ausführliche Satzzeichen, um den Zielpunkt festzulegen.
b.
Tippen mit einem Finger, um das Feld Ausführliche Satzzeichen als Zielpunkt festzulegen und die Dropdown-
Liste mit den Optionen zu öffnen.
c.
Tippen Sie in der Dropdown-Liste auf Keine, wenn kein Satzzeichen vorgelesen werden sollen.
d.
Tippen Sie auf Manche, wenn die folgenden Symbole vorgelesen werden sollen: # (Zahl), $ (Dollar), %
(Prozentzeichen), & (Und-Zeichen), * (Sternchen), + (Plus), / (Schrägstrich), = (Gleichheitszeichen), @ (At-
Zeichen) und ^ (Auslassungszeichen).
e.
Tippen Sie auf Meiste, wenn die Symbole in der vorhergehenden Liste sowie die folgenden Symbole enthalten
sein sollen: " (Anführungszeichen), ( (runde Klammer auf), ) (runde Klammer zu), - (Bindestrich), _
(Unterstrich), : (Doppelpunkt), ; (Semikolon), < (spitze Klammer auf), > (spitze Klammer zu), [ (eckige Klammer
Benutzerhandbuch
Einstellungen
204
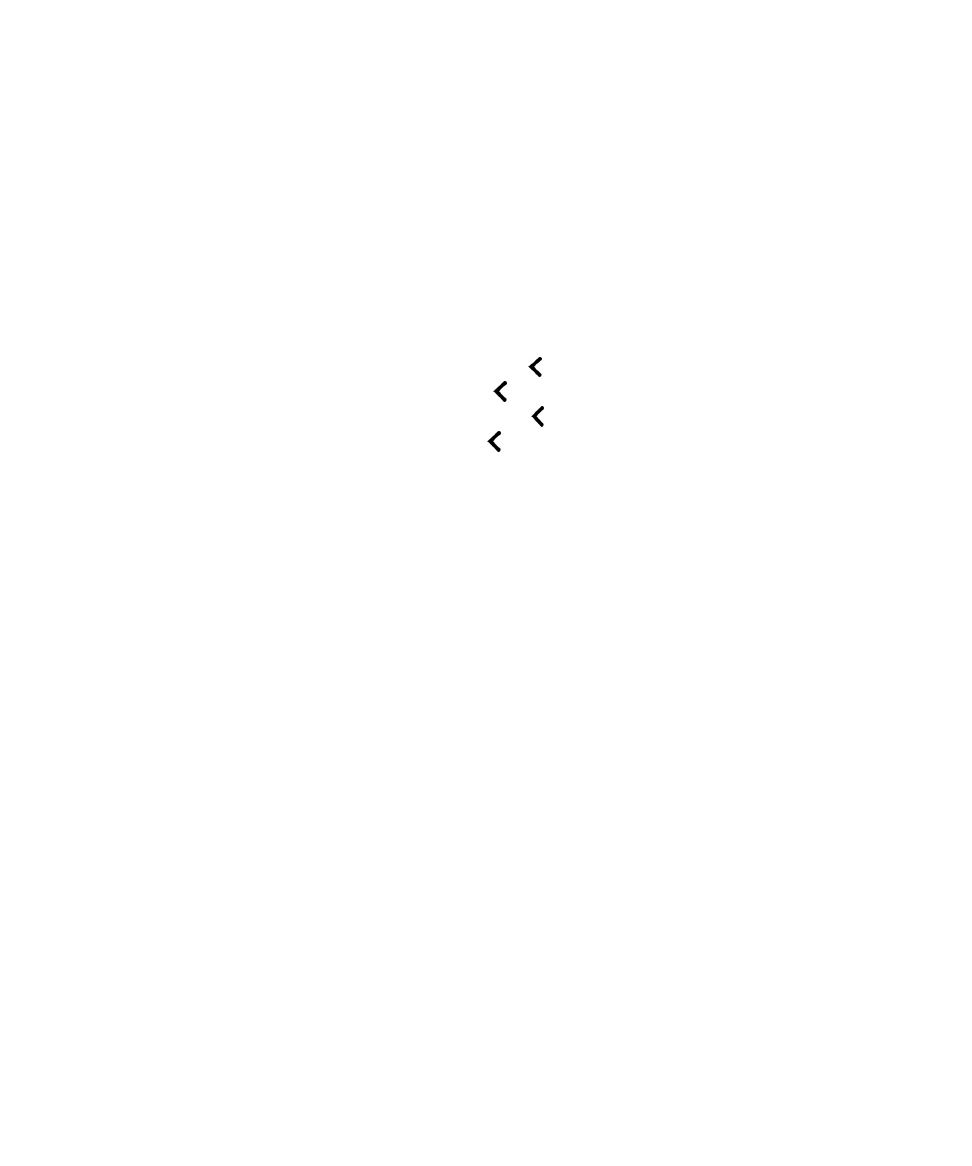
auf), ] (eckige Klammer zu), \ (umgekehrter Schrägstrich), | (senkrechter Strich), ` (Graviszeichen oder
Apostroph), ~ (Tilde), { (geschweifte Klammer auf) und } (geschweifte Klammer zu).
f.
Tippen Sie auf Alle, wenn alle Symbole in den vorhergehenden Listen sowie die folgenden Symbole enthalten
sein sollen: ? (Fragezeichen) und ! (Ausrufezeichen).
g.
Nachdem Sie den Zielpunkt für eine der Optionen in der Dropdown-Liste festgelegt haben, doppeltippen Sie mit
einem Finger, um Ihre Auswahl zu treffen.
7.
Schließen Sie die BlackBerry Screen Reader-Einstellungen auf eine der folgenden Arten:
• Streichen Sie vom unteren Bildschirmrand nach oben, um den Bildschirm zu minimieren. Verfügt das Gerät über
ein Trackpad, versuchen Sie, es nicht zu berühren, wenn Sie zum Entsperren des Bildschirms von unten nach
oben streichen. Führen Sie die Streichbewegung links oder rechts vom Trackpad aus. Um die App zu schließen,
doppeltippen Sie mit zwei Fingern, wobei der Zielpunkt sich auf der minimierten App befindet.
• Tippen Sie in der unteren linken Ecke des Bildschirms auf
, um den Zielpunkt festzulegen. Doppeltippen Sie
dann in der unteren linken Ecke des Bildschirms auf
, um zum Bildschirm "Zugänglichkeit" zurückzukehren.
Tippen Sie in der unteren linken Ecke des Bildschirms auf
, um den Zielpunkt festzulegen. Tippen Sie dann in
der unteren linken Ecke des Bildschirms erneut auf
, um zum Bildschirm "Systemeinstellungen"
zurückzukehren. Um die App zu schließen, doppeltippen Sie mit zwei Fingern, wobei der Zielpunkt sich auf der
minimierten App befindet.