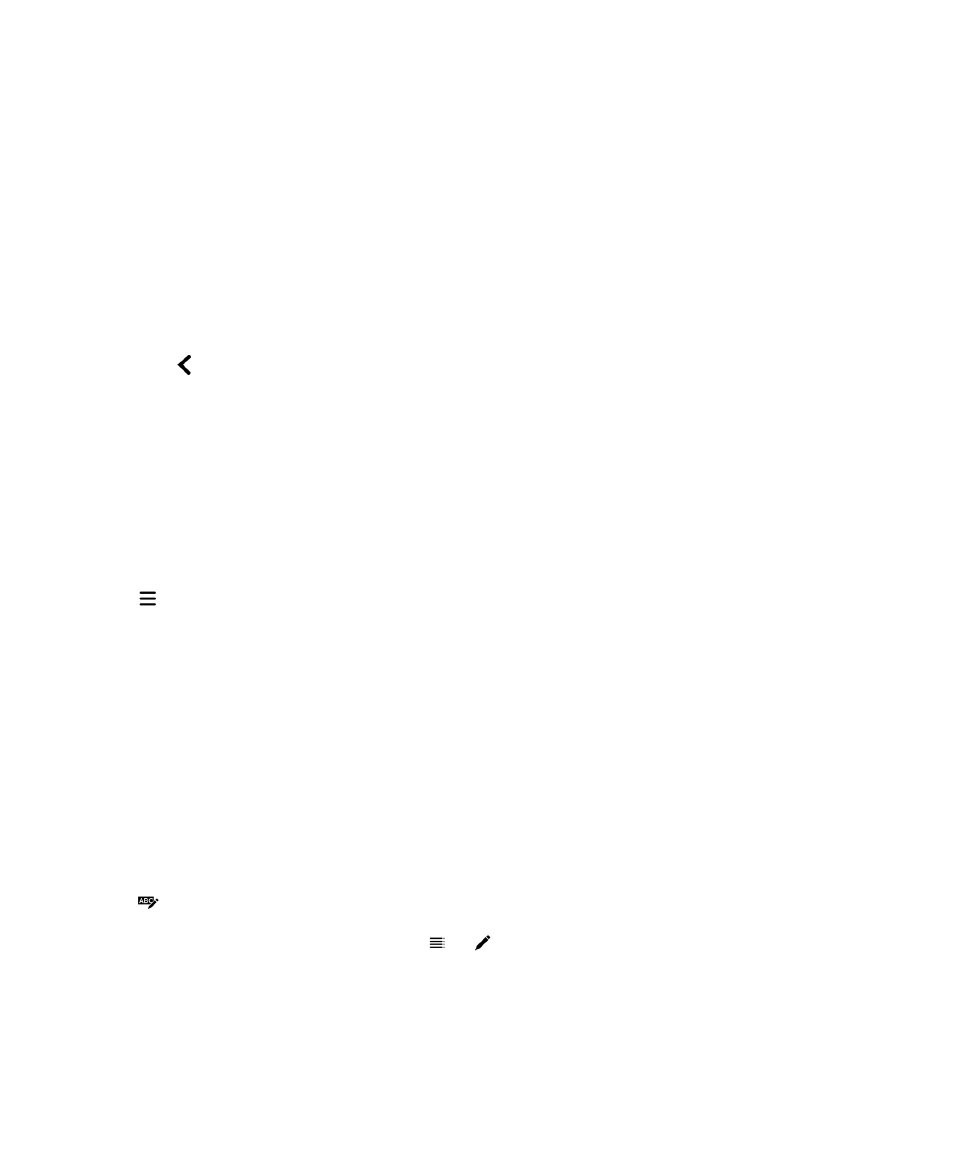
Managing your files
Rename a file or folder
File Manager allows you to make changes to file and folder names, such as fixing a typo or word. To rename a file or folder:
1.
Touch and hold a file or folder.
2.
Tap
.
Tip: To change a file type, touch and hold a file. Tap
>
.
Add a folder
When you open File Manager, a list of pre-defined folders appears. To add a folder, do the following:
User Guide
Applications and features
258
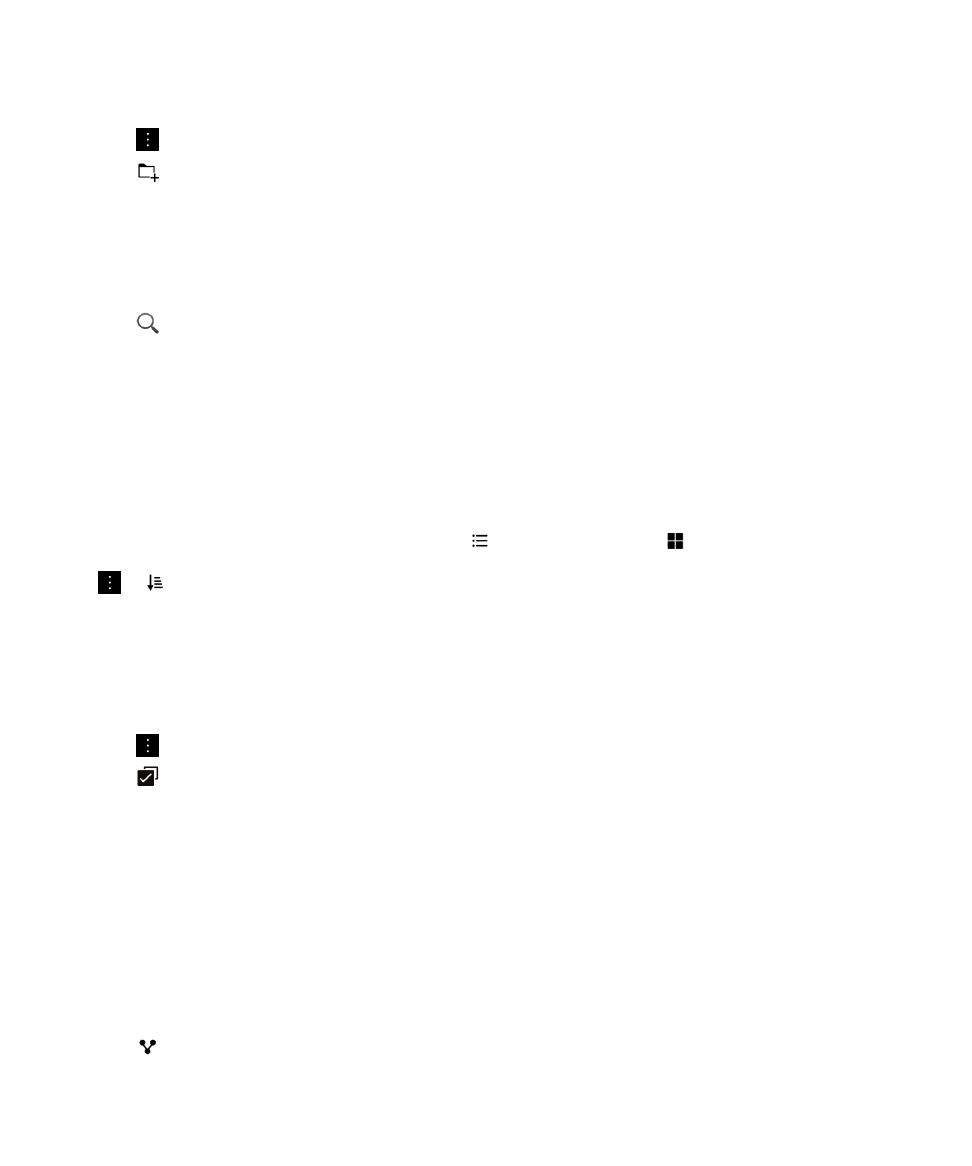
1.
Navigate to where you want to add a new folder.
2.
Tap
.
3.
Tap
.
Note: You might not have pre-defined folders on a connected device or drive, such as a computer or a media card.
Search for an item in File Manager
1.
Tap
.
2.
Enter all, or part, of the name of the item you are searching for.
Note: To search for an item on a connected device, you must perform the search when the device is open in File Manager.
Sort files and folders
You can view your files and folders in order by name, date, type, or size. You can also decide whether to view your files and
folders in ascending or descending order.
Tip: To change the way you view your files and folders, tap
to view them as a list or
to view them as a grid.
Tap
>
.
• To change the way files and folders are sorted, tap Sort > Name, Date, Type, or Size.
• To change the order of your files and folders, tap Order > Ascending, or Descending.
Select multiple files
1.
Tap
.
2.
Tap
.
3.
Tap the items that you want to select.
To deselect an item that you have tapped in error, tap the item again.