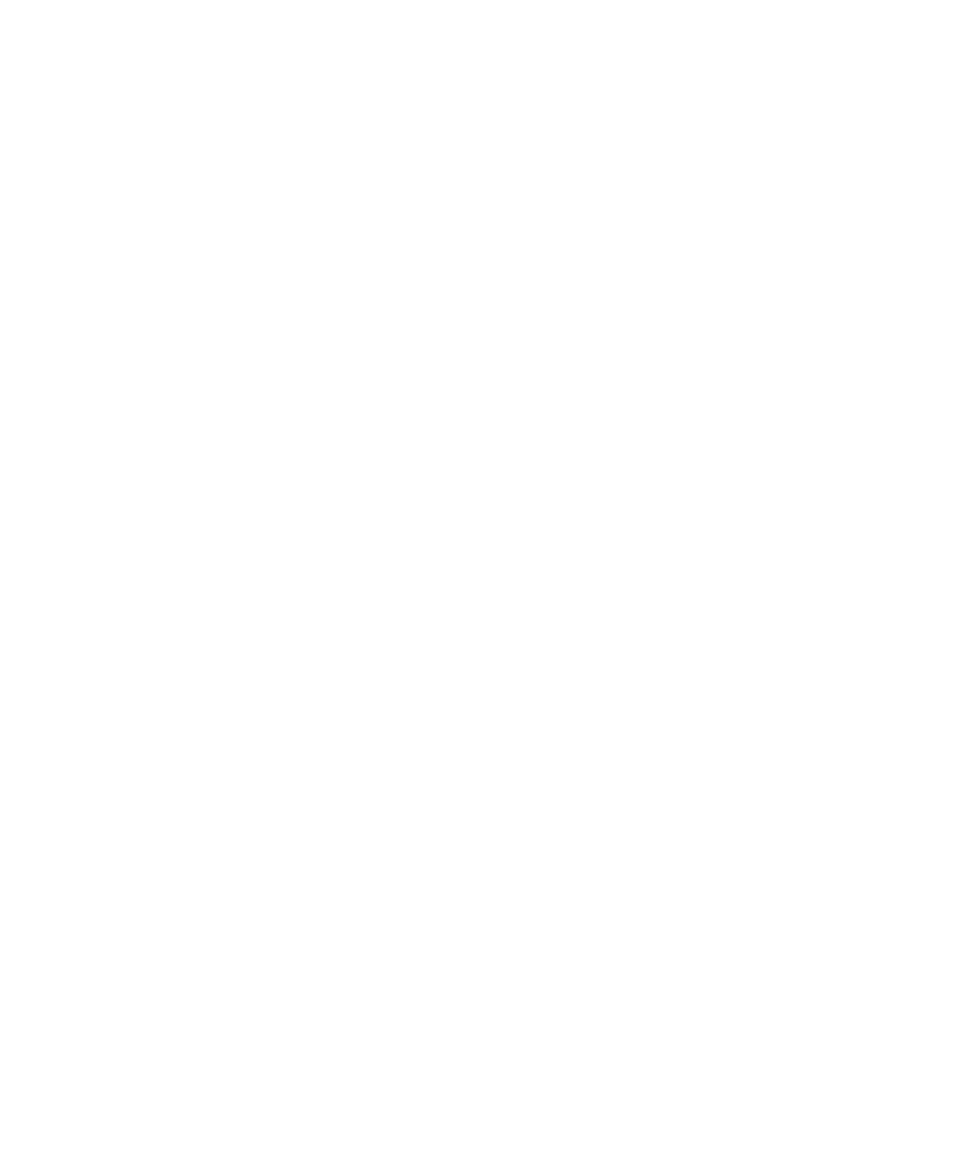
Troubleshooting: BlackBerry Link
I can't access files on my computer
To access your computer files using your BlackBerry device, BlackBerry Link must be open on a computer that's
connected to the Internet.
If you don't see your computer as a source in the File Manager app, try the following:
User Guide
Settings
208
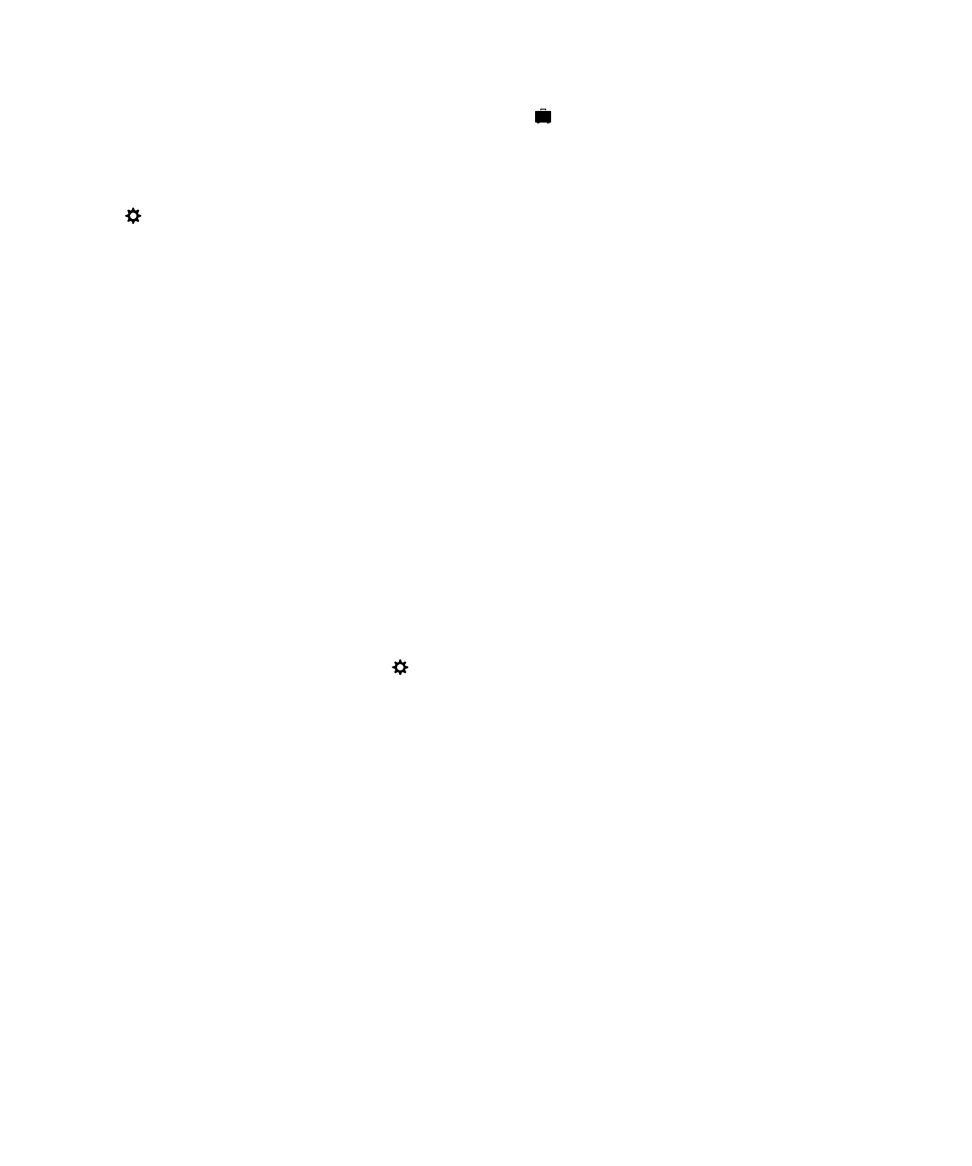
1. Minimize the File Manager app and verify that you don't see the
icon on the app. If you see this icon, use the File
Manager app in your personal space.
2. On the home screen, swipe down from the top of the screen.
3. Verify that your device is connected to a wireless network.
4. Tap
Settings.
5. Do the following:
• In the BlackBerry ID section, verify that you are signed in using the same BlackBerry ID as on your computer.
• If your device is connected to a mobile network instead of a Wi-Fi network, in the Device Connections section, turn
on the Use Mobile Network switch.
• In the Device Connections section, verify that the Allow Connections switch is turned on.
If you still can't see your computer files, on your computer, try any of the following:
• Verify that your computer is turned on and not in sleep mode.
• Verify that your computer has an active Internet connection.
• Confirm that you are signed in to your BlackBerry ID in BlackBerry Link.
• Verify that the files that you want to access are in the location that is specified in BlackBerry Link.
• Some work or public networks might prevent you from accessing your files on your device. Try connecting to a different
network and try again.
I don't see my device in BlackBerry Link
On your device, try the following:
• Swipe down from the top of the screen.Tap
Settings. In the BlackBerry ID section, verify that you are signed in
using the same BlackBerry ID as on your computer.
• If your device is connected to a mobile network instead of a Wi-Fi network, in the Device Connections section, turn on
the Use Mobile Network switch.
• In the Device Connections section, verify that the Allow Connections switch is turned on.
On your computer, try the following:
• Turn off synchronization applications or antivirus applications temporarily.
• Sign out of BlackBerry Link and sign in again.
• Reset your BlackBerry ID username and password at
www.blackberry.com/bbid
.
• If you’re using antivirus software on your computer, check that the firewall is not blocking your connection to
BlackBerry Link.
I can't create a backup file that contains all of my device data
Try the following:
User Guide
Settings
209
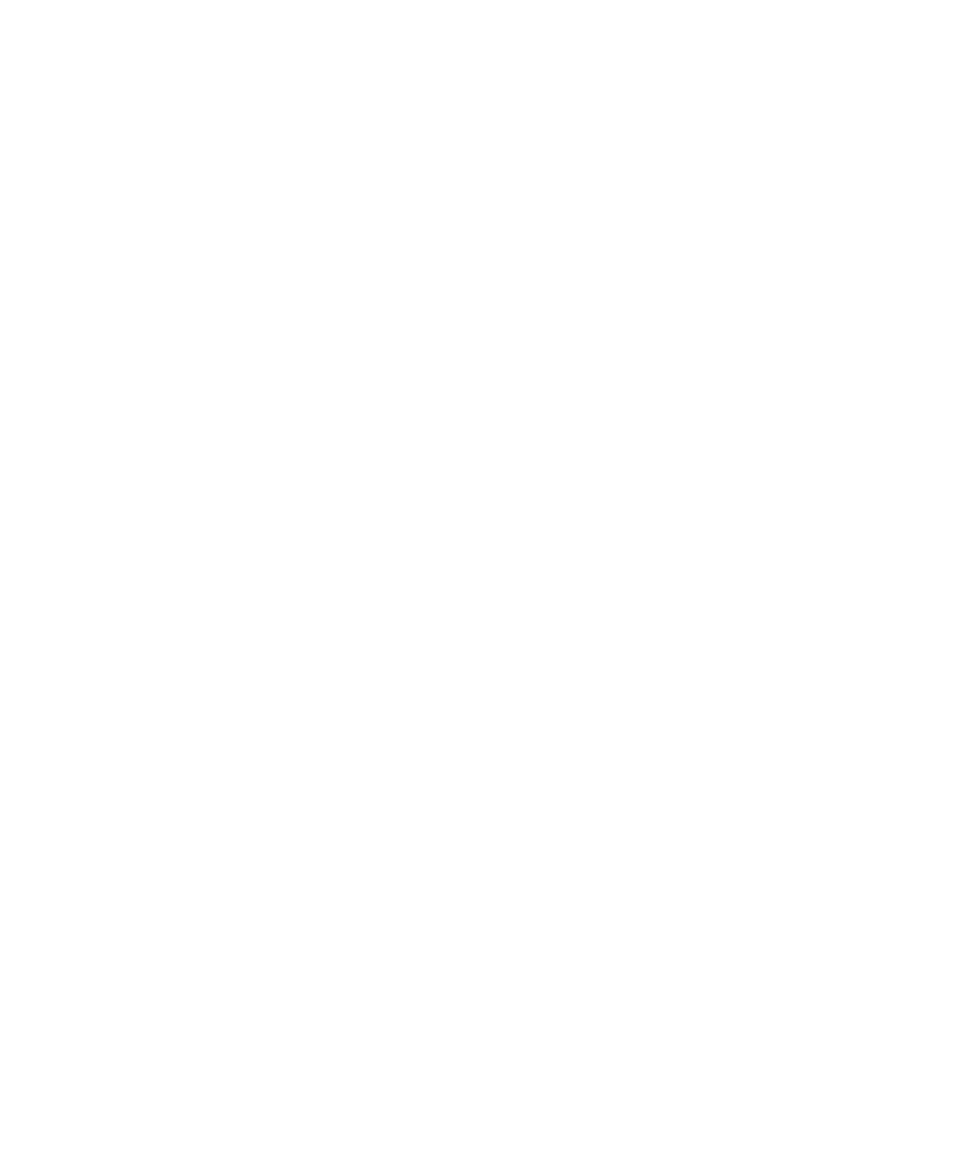
• Connect your BlackBerry device to your computer using a USB cable. You can't create a backup file of your device data
over a Wi-Fi network.
• On your device, verify that you are signed in to your BlackBerry ID. If you are not signed in, BlackBerry Link can't back
up the data in your personal space.
• Verify that you entered the password on your device to unlock your work space. BlackBerry Link can't back up the data
in your work space if your work space is locked.
• If your device is activated on BlackBerry Enterprise Service 10, verify with your administrator that you can restore data
to your device.
I can't restore a backup file to my device
Try the following:
• Connect your BlackBerry device to your computer using a USB cable. You can't restore the data to your device over a
Wi-Fi network.
• On your device, verify that you are signed in to your BlackBerry ID on your device. If you are not signed in, BlackBerry
Link can't restore the data to your personal space.
• Verify that the same BlackBerry ID used on the device to create the backup file is being used on the device you are
trying to restore the backup file to. On your device, try signing in to the BlackBerry ID that is associated with the backup
file.
• If your device is activated on BlackBerry Enterprise Service 10, verify that you entered the password on your device to
unlock your work space. BlackBerry Link can't restore the data to your work space if your work space is locked.
• If your device is activated on BlackBerry Enterprise Service 10, verify with your administrator that you can restore data
to your device.
User Guide
Settings
210