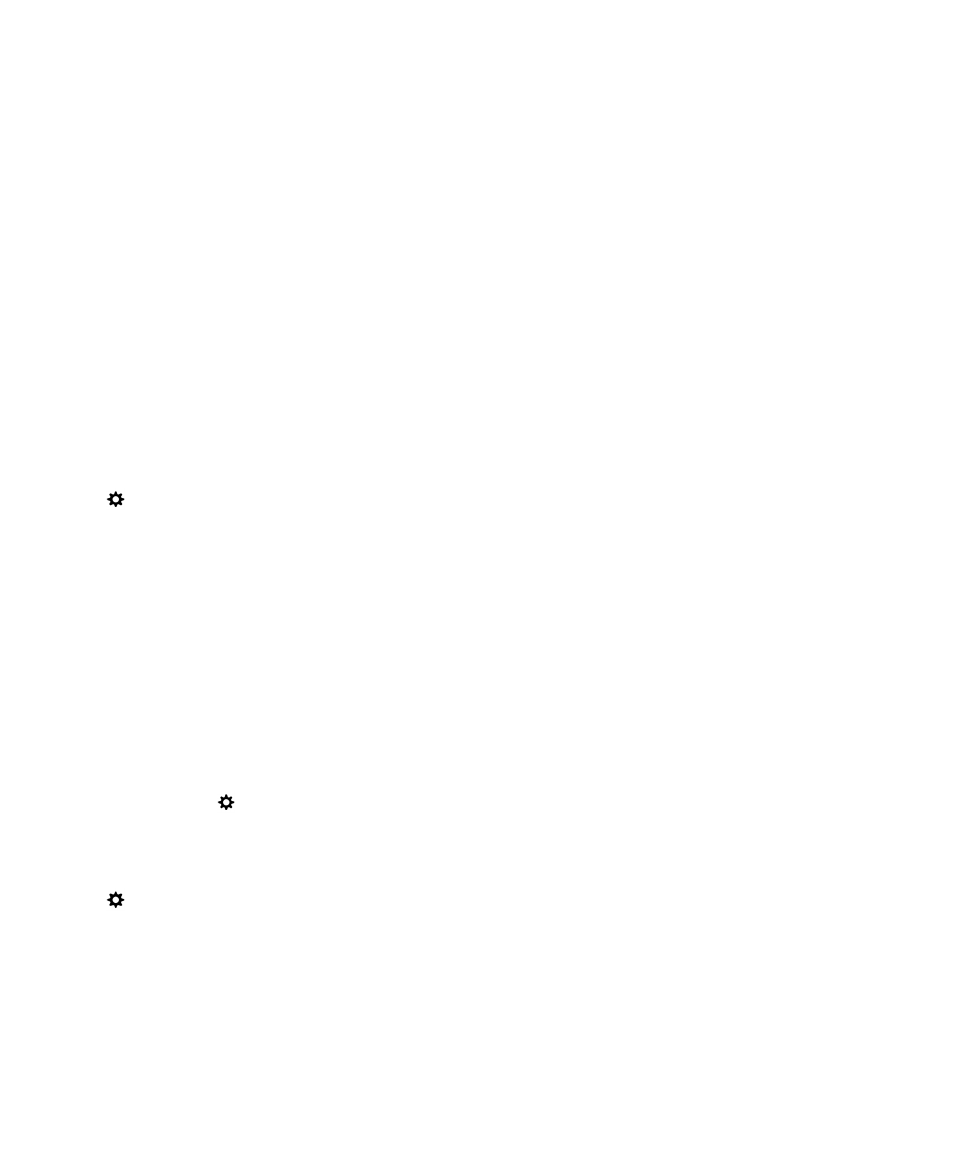
コンピューターからの証明書のインポート
1.
次の操作のいずれかを実行します。
• USB 接続を使用して証明書をインポートするには、BlackBerry デバイスを USB ケーブルでコンピューター
に接続します。
必要であれば、コンピューターで、デバイスパスワードを入力します。
• Wi-Fi 接続を使用して証明書をインポートするには、デバイスで、ホームスクリーンの最上部から下にスワイ
プします。
[設定] > [ストレージとアクセス]をタップします。 [Wi-Fi を使用したアクセス]スイ
ッチをオンに切り替えます。
ストレージアクセスパスワードを入力します。 [ネットワーク上の ID]をタ
ップし、
[ユーザー名]をメモします。
2.
デバイスのホームスクリーンで、画面の上部から下にスワイプします。
3.
[設定] > [バージョン情報]をタップします。
4. [カテゴリ]のドロップダウンリストで、[ネットワーク]をタップします。
5.
[Wi-Fi]または[USB]セクションの[IPv4]アドレスをメモします。
6.
コンピューターで、証明書ファイルに移動してコピーします。
• コンピューターが Windows オペレーティングシステムを使用している場合は、[ファイル名を指定して実行]
コマンドに次の形式で
IP アドレスを入力します:\\xx.xxx.xxx.xxx
ユーザーガイド
セキュリティとバックアップ
309
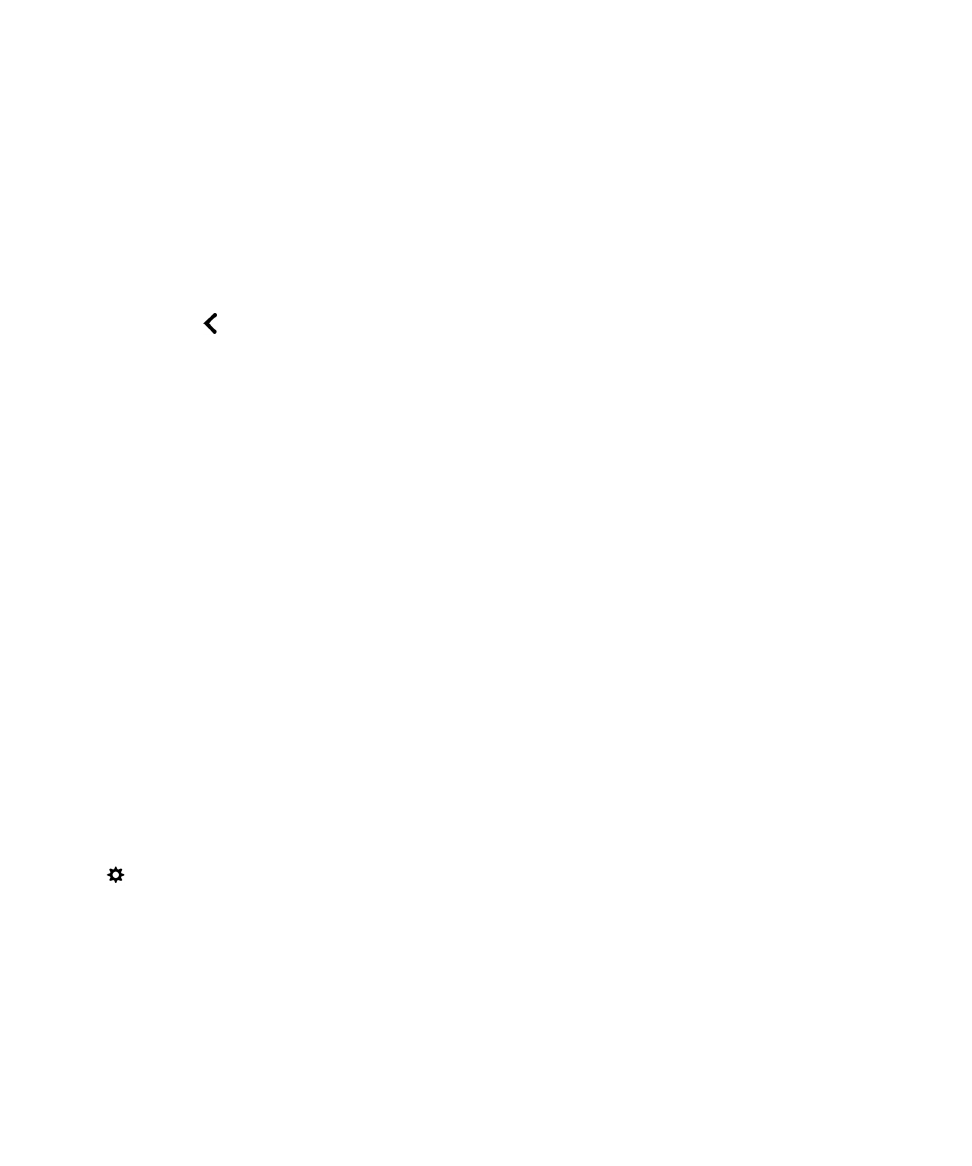
• コンピューターが Mac オペレーティングシステムを使用している場合は、[移動] > [サーバーへ接続]を選択
します。
次の形式で IP アドレスを入力します:smb://xx.xxx.xxx.xxx
7.
次の操作のいずれかを実行します。
• コンピューターが Windows オペレーティングシステムを使用している場合には、[media\downloads]フォル
ダーを開きます。
必要に応じて、ユーザー名とストレージアクセスパスワードを入力します。
• コンピューターが Mac オペレーティングシステムを使用している場合には、[media\downloads]フォルダー
を開きます。
必要に応じて、ユーザー名とストレージアクセスパスワードを入力します。
8.
証明書を
[media\downloads]または[media/downloads]フォルダーに貼り付けます。
9.
デバイスで、
> [セキュリティとプライバシー] > [証明書] > [インポート]をタップします。
10. 画面に表示される手順に従います。