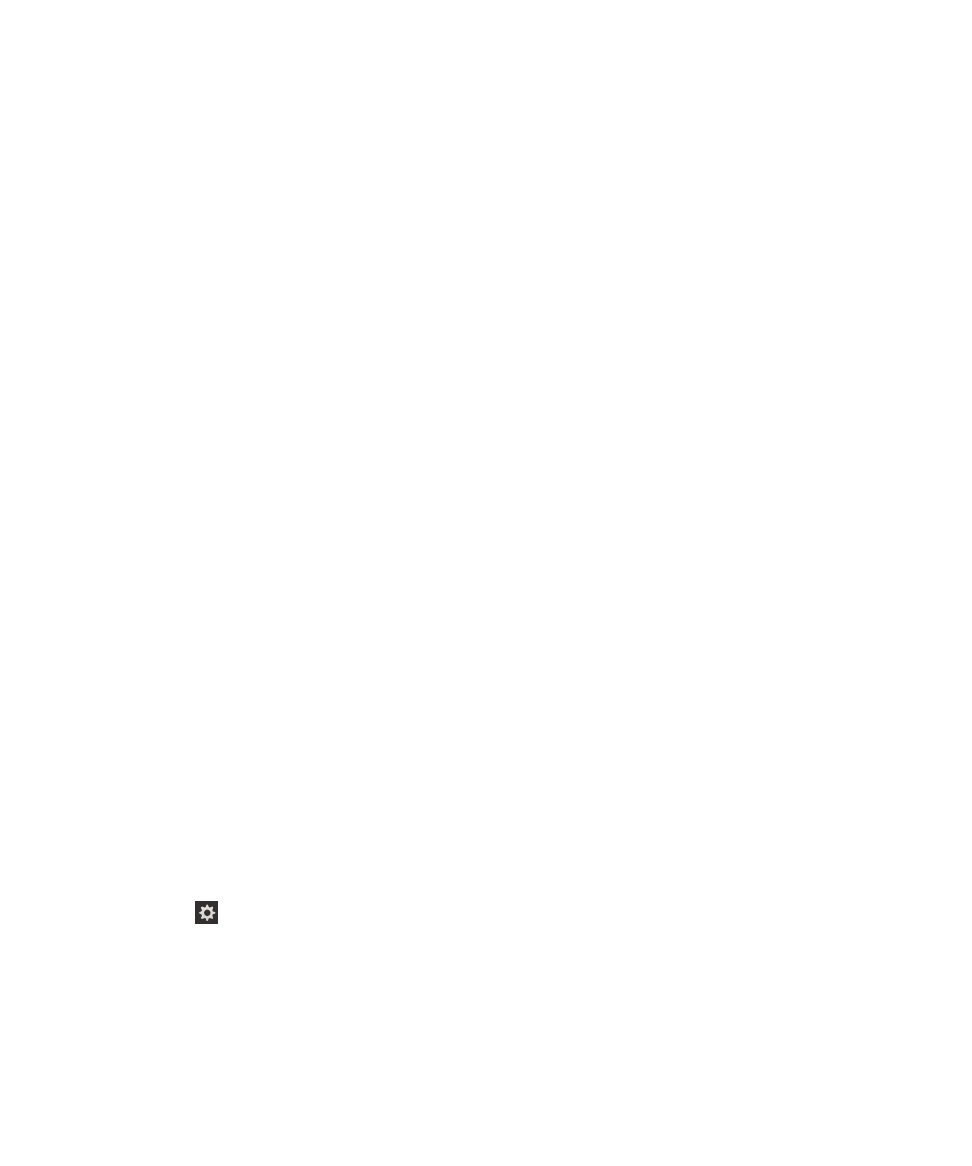
Dostosowywanie szczegółowości tekstu lub interpunkcji za pomocą
ustawień urządzenia
1.
Na ekranie głównym przesuń palcem w dół z górnej części ekranu.
2.
Dotknij opcji
Ustawienia, aby ustawić żądany element. Następnie dotknij dwukrotnie, aby aktywować menu
Ustawienia.
3.
Dotknij opcji Dostępność, aby ustawić żądany element. Następnie dotknij dwukrotnie, aby aktywować opcję
Dostępność.
4.
Dotknij opcji Czytnik ekranu, aby ustawić żądany element. Następnie dotknij dwukrotnie, aby aktywować opcję
Czytnik ekranu.
5.
Aby ustawić szczegółowość tekstu, wykonaj następujące czynności:
Podręcznik użytkownika
Ustawienia
198
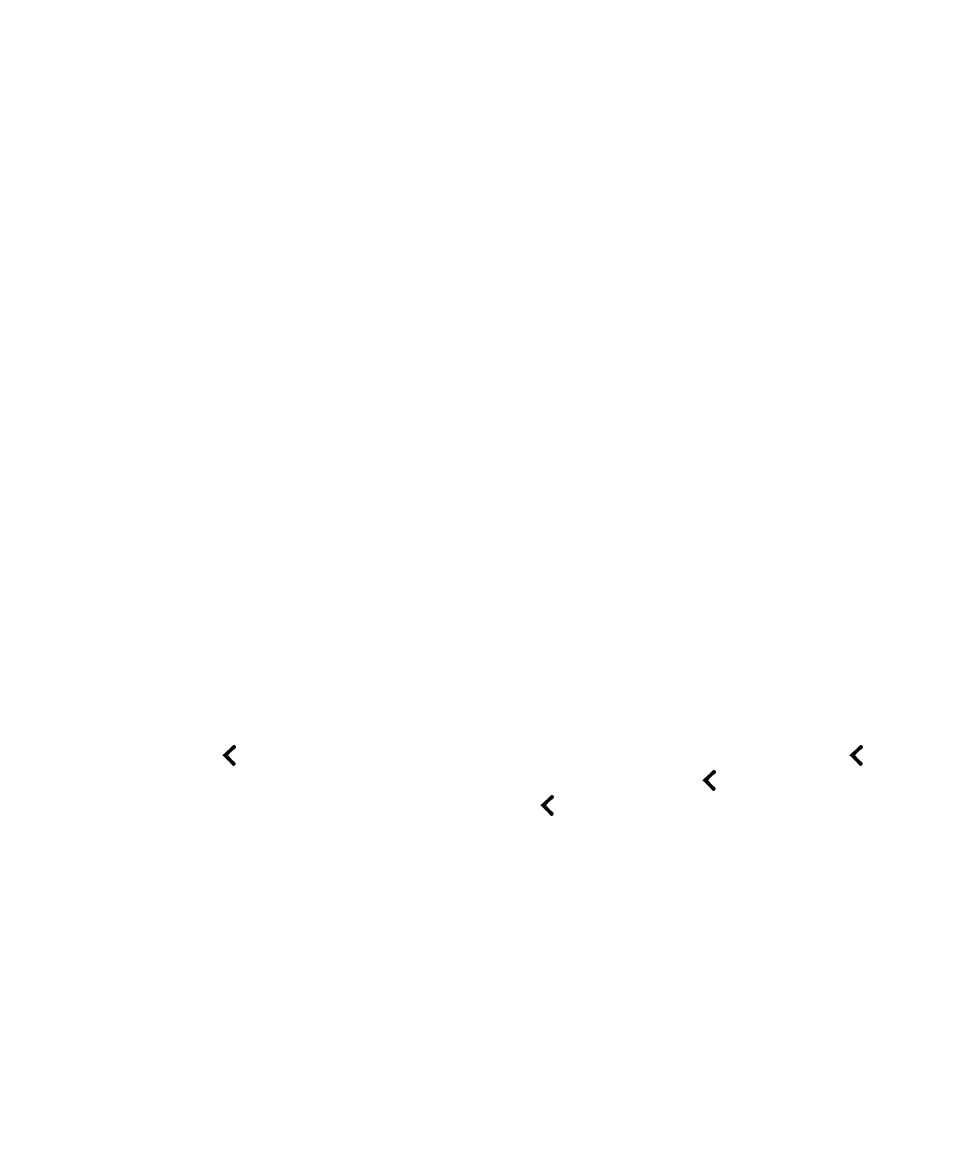
a.
Jednym palcem dotknij pola Szczegółowość, aby ustawić żądany element.
b.
Dotknij jednym palcem, aby aktywować pole Szczegółowość jako żądany element, i otwórz listę rozwijaną z
opcjami.
c.
Dotknij jednym palcem, aby ustawić żądany element na jednej z opcji: wysoki poziom szczegółowości lub niski
poziom szczegółowości.
d.
Aby wybrać opcję, dwukrotnie dotknij jednym palcem.
6.
Aby ustawić szczegółowość interpunkcji, wykonaj następujące czynności:
a.
Jednym palcem dotknij pola Szczegółowość interpunkcji, aby ustawić żądany element.
b.
Dotknij jednym palcem, aby aktywować pole Szczegółowość interpunkcji jako żądany element, i otwórz listę
rozwijaną z opcjami.
c.
Na liście rozwijanej dotknij opcji Brak, jeśli nie chcesz, aby znaki interpunkcyjne były zastępowane znakami
mówionymi.
d.
Jeżeli chcesz, aby jeden z poniższych symboli został zastąpiony przez znak mówiony, dotknij opcji Niektóre: #
(numer), $ (dolar), % (procent), & (znak „&”), * (gwiazdka), + (plus), / (prawy ukośnik), = (znak równości),
@ (małpa) i ^ (kareta).
e.
Aby dodać poprzednią listę, plus poniższe symbole, dotknij opcji Większość: „(cudzysłów), ( (lewy nawias), )
(prawy nawias), - (myślnik), _ (podkreślnik), : (dwukropek), ; (średnik), < (lewy nawias kątowy), > (prawy nawias
kątowy), [ (lewy nawias kwadratowy), ] (prawy nawias kwadratowy), \ (lewy ukośnik), | (kreska pionowa), `
(akcent gravis lub apostrof), ~ (tylda), { (lewy nawias klamrowy) i } (prawy nawias klamrowy).
f.
Dotknij opcji Wszystkie, jeśli chcesz dodać wszystkie poprzednie listy symboli plus poniższe symbole: ? (znak
zapytania) i ! (wykrzyknik).
g.
Po ustawieniu żądanego elementu na jedną z opcji z listy rozwijanej dwukrotnie dotknij pozycji jednym palcem,
aby potwierdzić wybór.
7.
Zamknij ustawienia BlackBerry Screen Reader w jeden z następujących sposobów:
• Przesuń palcem w górę z dołu ekranu, aby go zmniejszyć. Jeśli urządzenie jest wyposażone w trackpad, nie
dotykaj go podczas przesuwania palcem w górę w celu odblokowania ekranu. Przesuwaj palcem w górę z lewej
lub prawej części trackpada. Gdy żądany element zostanie ustawiony na zminimalizowanej aplikacji, dotknij
dwukrotnie dwoma palcami, aby zamknąć aplikację.
• Dotknij ikony
w lewym dolnym rogu, aby ustawić żądany element. Następnie dwukrotnie dotknij ikony
w
lewym dolnym rogu, aby powrócić do ekranu Dostępność. Jeszcze raz dotknij ikony
w lewym dolnym rogu, aby
ustawić żądany element. Następnie ponownie dotknij ikony
w lewym dolnym rogu, aby powrócić do ekranu
Ustawienia systemowe. Gdy żądany element zostanie ustawiony na zminimalizowanej aplikacji, dotknij
dwukrotnie dwoma palcami, aby zamknąć aplikację.