
một sự kiện trong ứng dụng Lịch
1.
Trong
ứng dụng Lịch, hãy nhấn
.
2.
Nhập
thông tin dành cho sự kiện.
3.
Nhấn
vào Lưu.
Mẹo:
Trong bất cứ chế độ xem lịch trình nào (ví dụ, trong chế độ xem lịch trình ngày hoặc chế độ xem lịch trình tuần), bạn
đều
có thể tạo một sự kiện chỉ bằng cách nhấn vào một điểm trên lịch trình đó. Nhấn vào khối sự kiện mới được hiển thị để
thay
đổi sự kiện đó.
Mời
mọi người vào một sự kiện
Nếu
tài khoản của bạn có hỗ trợ thêm người tham gia vào sự kiện, thì khi đó bạn có thể thêm người tham gia vào lúc tạo
hoặc
sau khi tạo sự kiện. Nếu bạn thêm vào một tài khoản công việc Microsoft Exchange, bạn có thể kết nối đến máy chủ
từ
xa để thêm những người không có trong danh sách liên lạc của bạn.
Khi
bạn tạo hoặc thay đổi một sự kiện, hãy nhấn vào trường Người tham gia.
• Nếu người mà bạn muốn thêm vào có trong danh sách liên lạc của bạn, hãy bắt đầu nhập vào một tên. Nhấn vào tên đó
trong
danh sách.
• Nếu người mà bạn muốn thêm vào có trong công ty của bạn, và bạn đã thêm vào thiết bị tài khoản công việc, hãy nhập
vào
một tên. Nhấn Tìm.
Mẹo:
Một số tài khoản có thể cho phép bạn xem khả năng sẵn có của người tham gia. Sau khi bạn thêm những người tham
gia
vào sự kiện, hãy nhấn vào thời gian của sự kiện. Nếu người tham gia bị kẹt lịch, tên của họ sẽ xuất hiện bằng màu đỏ
bên
cạnh thanh trượt thời gian ở trên cùng màn hình. Để tìm thời gian phù hợp cho tất cả mọi người, hãy nhấn
và di
chuyển
thanh trượt cho đến khi tên những người tham gia trở thành màu xanh lá.
Thêm
vị trí vào một sự kiện
Khi
bạn tạo hoặc thay đổi một sự kiện, hãy thực hiện một trong các cách sau:
Hướng
dẫn sử dụng
Ứng
dụng và tính năng
230
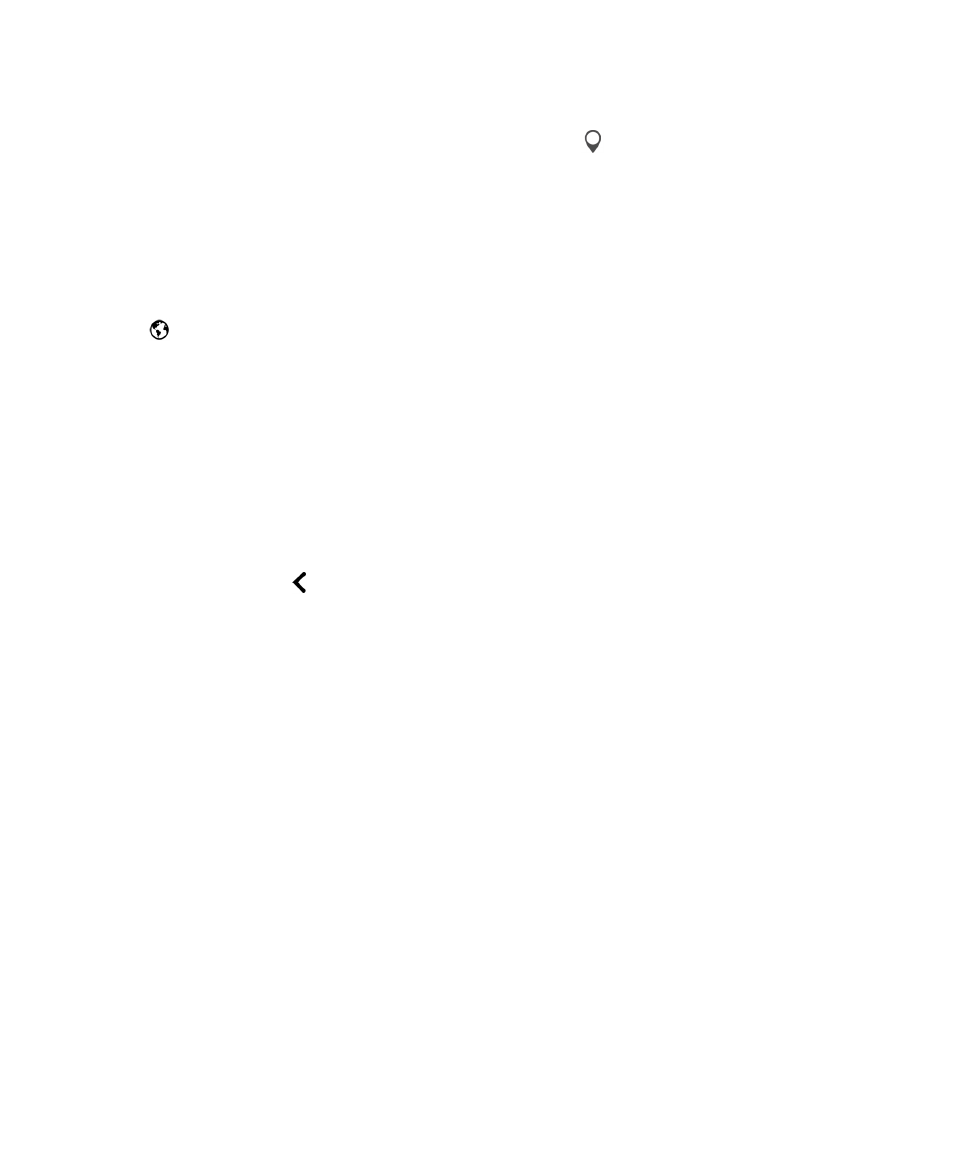
• Để nhập vào vị trí bằng tay, trong trường Vị trí, hãy nhập vào một vị trí.
• Để mở ứng dụng Bản đồ và chọn một vị trí, trong trường Vị trí, hãy nhấn
.
Chọn một vị trí.
Xem
trước múi giờ trong một sự kiện
Nếu
bạn sắp họp với những người ở múi giờ khác, khi tạo hoặc thay đổi một sự kiện, bạn có thể xem trước giờ nào sự kiện
của
bạn sẽ diễn ra theo múi giờ kia.
1.
Khi
bạn tạo hoặc thay đổi một sự kiện, hãy nhấn vào giờ cho sự kiện đó.
2.
Nhấn
.
3.
Nhấn
vào các múi giờ được áp dụng cho sự kiện của bạn.
4.
Nhấn
Xong.
Thời
gian cho sự kiện của bạn theo múi giờ bị tác động sẽ xuất hiện bên trên thời gian bắt đầu sự kiện của bạn.
Lên
lịch một sự kiện lặp lại
1.
Khi
bạn tạo hoặc thay đổi một sự kiện, hãy nhấn vào giờ cho sự kiện đó.
2.
Trong
danh sách thả xuống Lặp lại, hãy nhấn vào một tùy chọn.
3.
Khi
bạn đã xong, hãy nhấn
.
Thay
đổi trạng thái sẵn sàng hoặc giờ nhắc nhở cho một sự kiện
Khi
bạn tạo một sự kiện, để tiết kiệm thời gian, ứng dụng Lịch BlackBerry sẽ dùng các cài đặt mặc định cho trạng thái sẵn
sàng
và giờ nhắc nhở của sự kiện. Bạn có thể thay đổi các cài đặt này.
1.
Khi
bạn tạo hoặc thay đổi một sự kiện, hãy nhấn danh sách thả xuống Lịch.
• Để thay đổi trạng thái sẵn sàng, trong danh sách thả xuống Trạng thái, hãy nhấn Bận, Ngoài văn phòng, Rảnh,
hoặc
Dự kiến.
• Để thay đổi giờ nhắc nhở, trong danh sách thả xuống Nhắc nhở, hãy nhấn vào một tùy chọn.
2.
Nhấn
vào Lưu.
Thêm
chi tiết cuộc gọi hội nghị vào một sự kiện
Khi
bạn thêm chi tiết về cuộc gọi hội nghị vào một cuộc họp hoặc sự kiện, những người tham gia có thiết bị BlackBerry có
thể
sử dụng tính năng Tham gia ngay để tham gia cuộc gọi hội nghị mà không cần phải quay nhiều số và liên lạc các đầu
cầu
cuộc gọi hội nghị.
Mẹo:
Bạn có thể lưu các chi tiết cuộc gọi hội nghị của mình trong cài đặt ứng dụng Lịch BlackBerry giúp bạn không phải tự
thêm
bằng tay các chi tiết đó cho mỗi buổi họp qua cuộc gọi hội nghị.
Hướng
dẫn sử dụng
Ứng
dụng và tính năng
231
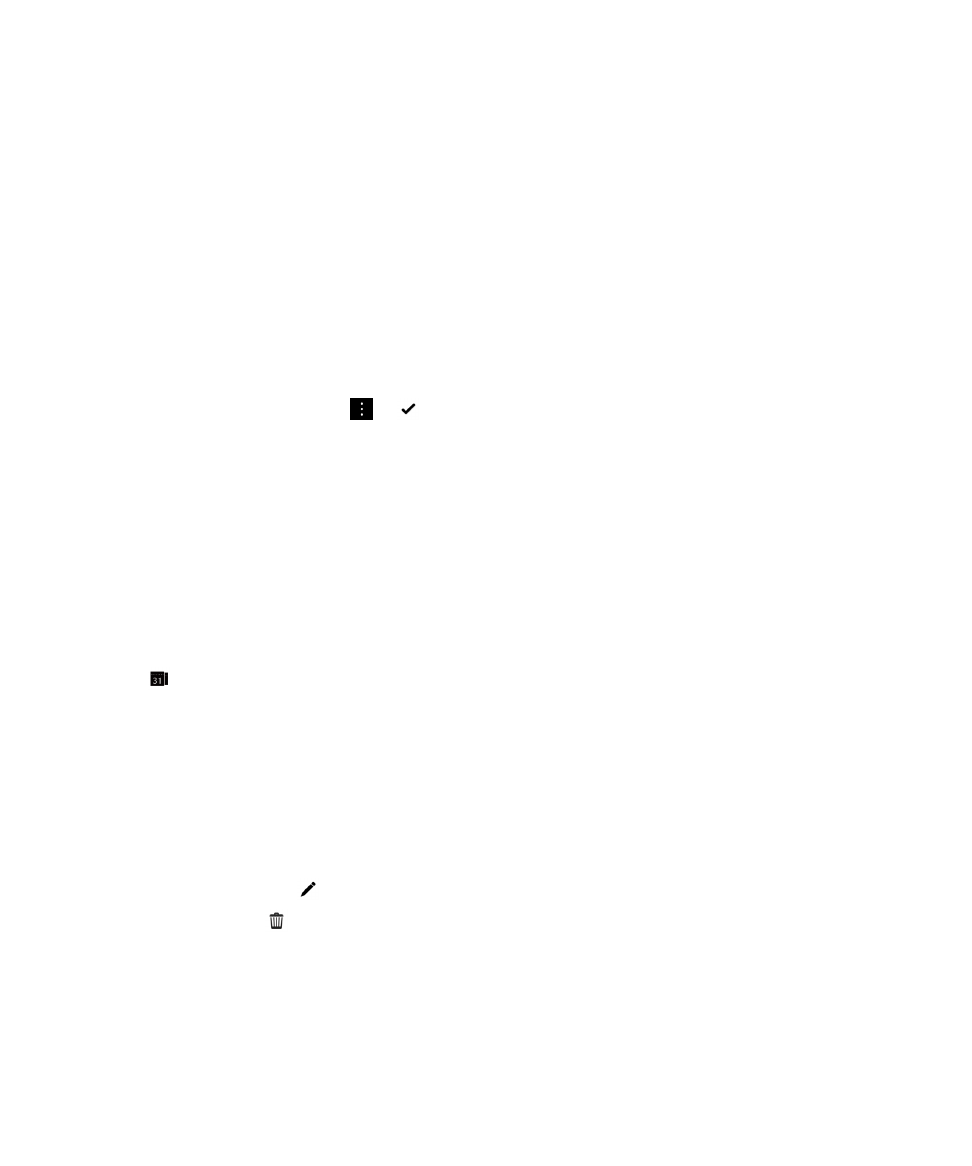
1.
Khi
bạn tạo hoặc thay đổi một sự kiện, hãy nhấn danh sách thả xuống Lịch.
2.
Trong
danh sách thả xuống Hội nghị, hãy thực hiện một trong những thao tác sau:
• Để thêm chi tiết cuộc gọi hội nghị mới vào sự kiện của bạn, hãy nhấn Thêm Bridge. Nhập tên, số điện thoại và
các
mã truy cập. Nhấn vào Lưu.
• Nếu bạn có các chi tiết cuộc gọi hội nghị được lưu trong cài đặt ứng dụng Lịch, hãy nhấn vào một đầu cầu cuộc
gọi
hội nghị.
Thêm